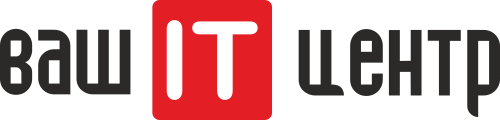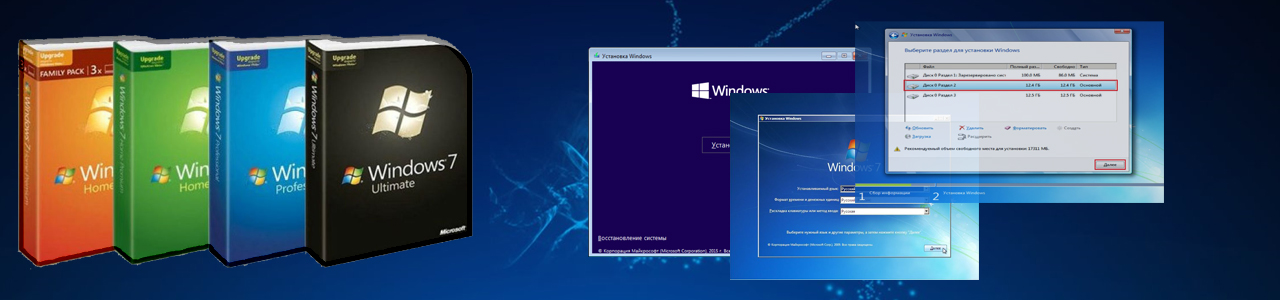Статья предназначена для наших клиентов, что бы они понимали разницу между "Базовой установкой" и "Полной установкой". Мы убеждены, что человек обратившийся к нам должен знать за что он платит свои деньги!
Статья не подробная, может возникнуть масса вопросов. Если так и есть пишите нам - пообщаемся!
- Установка системы:
- Тонкая настройка / оптимизация параметров системы.
- Установка программ. ("ПОЛНАЯ" установка).
Установка системы.
Переустановка операционной системы обычно рекомендуется при следующих проблемах в работе компьютера:
- «Глубокое» поражение вирусами, которое приводит к нестабильной работе ОС или невозможности ее загрузки;
- Модернизация компьютера, когда изменяется большая часть комплектующих: материнская плата, процессор, память, видеокарта;
- Замена жесткого диска, связанная с его выходом из строя. Проявляется замедлением в работе компьютера, появлением синих экранов с ошибками или просто черным экраном, в нижней части которого видна надпись «Non-system disk or disk error. Replace and press any key when ready».
Примечание: В последнем случае в первую очередь проверьте кабель подключения SATA или IDE. Часто бывает, что проблема в плохом контакте. Если дело оказалось в нем и проблема повторяется, то просто замените интерфейсный шлейф. Он стоит около 100 рублей.
Для установки новой операционной системы вам понадобится диск с Windows или подготовленная флеш-карта. Для активации используется 25-значный код, который поставляется вместе с ОС. Если вы переставляете ОС на ноутбуке, то обычно он имеется на нижней части устройства. В современных моделях ноутбуков этот код прошит в BIOS. Как поступать в таком случае думаем стоит рассказать в отдельной небольшой статье. Мы называем это не «Установкой \ Переустановкой», а «Восстановлением ОС». Владельцам ноутбуков нужно помнить, что многие модели поддерживают «восстановление ОС» до заводских настроек. Для этого в них имеется скрытый логический диск и вам достаточно запустить процедуру восстановления и дождаться ее завершения. Если производитель ноутбука подошел к делу добросовестно, то ваши данные будут сохранены.
Правда я бы перестраховался и сохранил их на внешний носитель.
Подготовка диска.
Сохраните все ваши файлы (документы, фото) на внешний носитель. Теперь запускаем установку. Выбираем режим «Полной установки». Если у вас уже созданы разделы на жестком диске, то удалите их и создайте заново. Особенно это актуально при вирусном заражении. Первый раздел (Диск С) сделайте размером минимум в 50 Гб (особенно, если вы устанавливаете Windows 10). При установке Windows XP, диск С должен быть не менее 20Гб. Оставшееся место отдайте под диск Д или разбейте так как вам будет удобно.
К примеру, 1Тб диск можно разделить на логические разделы: Документы, Музыка, Игры. Главное отделить системный диск, где будет стоять операционная система, от ваших данных.
Устанавливаем ОС, активируем ее.
Активация прошла успешно – переходим к следующему этапу.
Предварительная настройка после установки.
Напишем по пунктам, что нужно сделать на этом этапе. Заходим в «Свойства системы»:
- Переносим папку с временными файлами: TEMP и TMP на диск С. Параметр находится в «Переменных среды». Значение станет: «C:\Temp».
- Делаем файл подкачки фиксированного размера. Обычно равным или чуть больше, чем тот, что рекомендует сама ОС Windows.
- В «Защита системы» оставляем защиту только на диске С и делаем ее в районе 2-5% от размера диска.
- Заходим в свойства дисков и снимаем флажок с «Индексирования». Ждем, пока новая установка будет применена. Если вы используется часто поиск по дискам средствами Windows, то не отключайте индексирование.
На этом базовую настройку мы закончили.
Устанавливаем драйвера.
Каждая комплектующая в компьютере поставляется с драйверами, записанными на диск. В процессе эксплуатации диски теряются, да и всегда лучше скачать с сайта производителя свежую версию драйверов.
Примечание: Если вы потеряли диск к материнской плате, то позаботьтесь скачать драйвера заранее на флешку. В системе может не оказаться драйверов под ваше сетевое устройство и вы не сможете скачать их прямо после установки ОС.
Вот ссылки на страницы поддержки наиболее известных производителей материнских плат:
- Драйвера для плат Gigabyte
- Драйвера для плат MSI
- Драйвера для плат ASRock
- Драйвера для плат Asus
- Драйвера для плат ECS
При выборе нужных драйверов следует исходить из следующих критериев:
- Модели материнской платы.
- Установленной ОС и ее разрядности. Пример: Windows 7 32-bits или Windows 7 64-bits.
- Ревизии вашей материнской платы. Производители работают над ошибками и многие материнские платы имеют несколько ревизий, устраняющих ошибки в работе.
После того как все драйвера скачаны устанавливаете их и перезагружаетесь.
Тонкая настройка / оптимизация системы
Для дальнейшей оптимизации системы используются специальные программы – твики, которые позволяют даже неискушенному пользователю оптимально настроить работу системы. Мы используем следующие программы:
- Autoruns (скачать) – инструмент от Microsoft, который позволяет просмотреть у отключить или удалить все, что загружается в системе.
- Ultimate Windows Tweaker (скачать) – для настройки Windows 10. Очень удобно для настройки параметров системы.
- GIGATweaker (скачать) – для настройки Windows 7. Позволяет настроить скрытые параметры системы и сделать работу более комфортной.
- Neo Utils (скачать) – для настройки Windows XP.
Описывать настройки, которые мы считаем нужным применять, это уже тема для отдельной статьи.
После настройки Windows мы отключаем многие службы. Почему? Дело в том, что часть служб не используется большинством пользователей, а часть просто не МОЖЕТ быть использована. Просто настройки по умолчанию, применяемые Microsoft в своей системе сделаны универсальными и предназначены для работы сразу со всеми поддерживаемыми устройствами: компьютерам, ноутбуками, планшетами, смартфонами.
Установка программ
Без пакета необходимых для работы программ компьютер становится просто забавной железкой. И установка одной только системы никак этот факт не изменит!
Все, что может понадобиться для вашей работы и развлечение устанавливается нами в «ПОЛНОЙ» установке:
- кодеки для просмотра видео и прослушивания музыки;
- офисный пакет для работы с документами и таблицами;
- архиватор;
- антивирус;
- несколько браузеров, что бы было удобно работать в интернете, а к ним